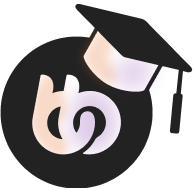Documentation
BuddyBoss Web

BuddyBoss Web
Learn how to install, configure and customise the BuddyBoss Platform and Theme to launch your online community or elearning site
BuddyBoss App

BuddyBoss App
Read our guides as we setup and configure your BuddyBoss App, including configuration, branding, testing and publishing your very own native app
Integrations

Integrations
Extend your site with our official and third party plugins. We’ll explain what’s possible and how they improve your Web and App experience
Recent Articles
Change the hover color of the "Log In" button
Please be advised that, as of now, BuddyBoss does not have an out-of-the-box option for this. Modifications are generally considered custom work; however, we are making an exception in this case. Kindly review our Support Policy here: https://www.buddyboss.com/support-policy/. Please try adding the following CSS code: 1. Go to BuddyBoss > Theme Options 2. Under Custom Codes, enable CSS 3. Append the following: .mepr-form .submit .button-primary:hover { background: #000 !important; border-color: #000; } 4. Save Changes
Change the text color in the "Share what's on your mind" box
Please be advised that, as of now, BuddyBoss does not have an out-of-the-box option for this. Modifications are generally considered custom work; however, we are making an exception in this case. Kindly review our Support Policy here: https://www.buddyboss.com/support-policy/. Please try adding the following CSS code: 1. Go to BuddyBoss > Theme Options 2. Under Custom Codes, enable CSS 3. Append the following: #whats-new-textarea [contenteditable=true]:empty:before, #whats-new-textarea-placeholder [contenteditable=true]:empty:before { color: #fff !important; } 4. Save Changes
How to hide Create an Account in Login page
By default, the platform does not have this option. You can use the following function code. Please follow the steps below: 1. Go to Appearance > Theme Editor. 2. Under Select theme to edit, choose (BuddyBoss Child/whatever theme is active), then click Select. 3. Below Theme Files, select Theme Functions (functions.php). 4. Append the code just before the closing PHP tag “?>”: function bb_login_customs() { ?>
How to change the redirect link for site invites (eg. "To accept this invitation, please click here")
Please be advised that there's currently no out-of-the-box option to do this in BuddyBoss. Modifications are typically considered custom work, but we are making an exception in this case. Kindly check our Support Policy here: https://www.buddyboss.com/support-policy/. Kindly try adding the following code in your theme files: 1. Go to Appearance > Theme File Editor 2. Under “Select theme to edit”, choose (BuddyBoss Child/Whatever theme is active), then click “Select”. 3. Below Theme Files, select Theme Functions (functions.php). 4. Append the following just before the closing PHP tag “?>”: add_filter('bp_member_invitation_accept_url', function () {
return home_url();
}); NOTE: Please make a backup of your site. 5. Click “Update File”.
Stop users from receiving the email "Notice of Email Change"
Please be advised that there's currently no out-of-the-box option to do this in BuddyBoss. Modifications are typically considered custom work, but we are making an exception in this case. Kindly check our Support Policy here: https://www.buddyboss.com/support-policy/. Kindly try adding the following code in your theme files. This will prevent the email from being sent when a user changes their email. 1. Go to Appearance > Theme File Editor 2. Under “Select theme to edit”, choose (BuddyBoss Child/Whatever theme is active), then click “Select”. 3. Below Theme Files, select Theme Functions (functions.php). 4. Append the following just before the closing PHP tag “?>”: add_filter('send_email_change_email', '__return_false'); NOTE: Please make a backup of your site. 5. Click “Update File”.
Change the recipient of notification emails sent when a user registers or changes their password
Please be advised that there's currently no out-of-the-box option to do this in BuddyBoss. Modifications are typically considered custom work, but we are making an exception in this case. Kindly check our Support Policy here: https://www.buddyboss.com/support-policy/. Kindly try adding the following code in your theme files: 1. Go to Appearance > Theme File Editor 2. Under “Select theme to edit”, choose (BuddyBoss Child/Whatever theme is active), then click “Select”. 3. Below Theme Files, select Theme Functions (functions.php). 4. Append the following just before the closing PHP tag “?>”: // Change email recipient for user registration and password change notifications.
function custom_admin_email_recipients($email) {
$email['to'] = '[email protected]'; // Replace with the desired email address
return $email;
}
add_filter('wp_new_user_notification_email_admin', 'custom_admin_email_recipients');
add_filter('password_change_email', 'custom_admin_email_recipients'); NOTE: Please make a backup of your site. 5. Click “Update File”.
Sort the Courses in Profile Page Based on the Course Order Number
Unfortunately, we don't have an option to change the order directly; it will require custom work. However, you can use the following custom code to change the order of courses based on a custom field like course_order. You can add this code to your child theme’s functions.php file: function custom_buddyboss_my_courses_ordering( $args, $user_id ) {
// Modify the query only for the "My Courses" section
$args['meta_key'] = 'course_order'; // Custom field for the course order
$args['orderby'] = 'meta_value_num'; // Sorting by the course order value (numeric)
$args['order'] = 'ASC'; // Change to 'DESC' if you want descending order
return $args;
}
add_filter( 'ld_profile_query_args', 'custom_buddyboss_my_courses_ordering', 10, 2 ); For this custom order to work, you need to add a custom field named course_order to each course: Go to LearnDash LMS > Courses in your WordPress dashboard. Edit each course. Scroll down to the Custom Fields section. Add a custom field named course_order and assign it a value (e.g., 1 for the first course, 2 for the second, etc.). Save the course. If you don't have custom field support enabled, you'll need to activate it for your LearnDash courses.
Hide "A username and password must be provided. Lost your password?" from the Sign-in Page
Please be advised that there's currently no out-of-the-box option to do this in BuddyBoss. Modifications are typically considered custom work, but we are making an exception in this case. Kindly check our Support Policy here: https://www.buddyboss.com/support-policy/. Kindly note that if it’s hidden, users won’t know what the issue is if they enter incorrect details while logging in. Kindly try adding the following code. 1. Go to Appearance > Theme File Editor 2. Under “Select theme to edit”, choose (BuddyBoss Child/Whatever theme is active), then click “Select”. 3. Below Theme Files, select Theme Functions (functions.php). 4. Append the following just before the closing PHP tag “?>”: function bb_hide_msg_on_login_css() {
echo '';
}
add_action('login_enqueue_scripts', 'bb_hide_msg_on_login_css'); NOTE: Please make a backup of your site. 5. Click “Update File”.
Display the Members Within a Group Alphabetically
Please be advised that there's currently no out-of-the-box option to do this in BuddyBoss. Modifications are typically considered custom work, but we are making an exception in this case. Kindly check our Support Policy here: https://www.buddyboss.com/support-policy/. Kindly try adding the following code in your theme files: 1. Go to Appearance > Theme File Editor 2. Under “Select theme to edit”, choose (BuddyBoss Child/Whatever theme is active), then click “Select”. 3. Below Theme Files, select Theme Functions (functions.php). 4. Append the following just before the closing PHP tag “?>”: /**
* Filter the group member IDs and return them sorted alphabetically by display name.
*
* @param array $value The array of user IDs to be filtered.
* @return array $sorted_users The array of sorted user IDs by display name.
*/
add_filter('bp_group_member_query_group_member_ids', 'bb_bp_group_has_members');
function bb_bp_group_has_members( $value ) {
// Arguments for fetching users by specified IDs and ordering by display name
$args = [
'include' => $value, // Include only the specified user IDs
'orderby' => 'display_name', // Order by display name
'order' => 'ASC', // Ascending order
];
// Fetch users based on the provided arguments
$users = get_users( $args );
// Initialize an empty array to hold sorted user IDs
$sorted_users = [];
// Loop through the users and collect their IDs
foreach ( $users as $user ) {
$sorted_users[] = $user->ID;
}
// Return the sorted user IDs
return $sorted_users;
} NOTE: Please make a backup of your site. 5. Click “Update File”.
Hide Logout Confirmation message
The logout confirmation which may state like if you are sure to logout, click on... is not coming from BuddyBoss. It maybe from other 3rd party plugins installed on your site. At any rate, you can try to add the Function.PHP code on your activated Theme's function.php. We do not have a specific setting for this on the Platform. Please try adding the below Function in your theme files by following these steps: 1. Go to Appearance > Theme Editor 2. Under “Select theme to edit”, choose (BuddyBoss Child/Whatever theme is active), then click “Select”. 3. Below Theme Files, select Theme Functions (functions.php). 4. Append the following just before the closing PHP tag “?>”: function custom_logout_redirect() {
wp_redirect(home_url()); // Redirect to homepage, change this URL if needed
exit();
}
add_action('wp_logout', 'custom_logout_redirect'); 5. Click “Update File” to save the changes. Note: Any modifications are considered custom work already. Know more about our Support policy here: https://www.buddyboss.com/support-policy/