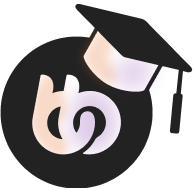Documentation
BuddyBoss Web

BuddyBoss Web
Learn how to install, configure and customise the BuddyBoss Platform and Theme to launch your online community or elearning site
BuddyBoss App

BuddyBoss App
Read our guides as we setup and configure your BuddyBoss App, including configuration, branding, testing and publishing your very own native app
Integrations

Integrations
Extend your site with our official and third party plugins. We’ll explain what’s possible and how they improve your Web and App experience
Recent Articles
Buddyboss User Blog showing fatal error on the Bookmarks page.
This is because of the new PHP version, to fix this issue you can use the following function code. Please see the steps below: Note: Make sure to have a complete site backup before proceeding 1. Go to Appearance > Theme Editor. 2. Under Select theme to edit, choose (BuddyBoss Child/whatever theme is active), then click Select. 3. Below Theme Files, select Theme Functions (functions.php). 4. Append the code just before the closing PHP tag “?>”: add_filter( 'get_user_option_sap_user_bookmarks', 'return_empty_array_if_no_posts_found', 10, 3 );
function return_empty_array_if_no_posts_found( $result, $option, $user ){
if( ! $result ) {
return array();
}
return $result;
} 5. Click Update File to save the changes. Note: Any modifications are considered as custom work already. Know more about our Support Policy here: https://www.buddyboss.com/support-policy/
iOS In-App Products
iOS In-App Products In this tutorial, you will learn how to set up In-App Purchases (products) in your Apple Developer Account, so that you can link them to the In-App Products you create in your BuddyBoss App settings. Before you begin, you must have first connected your Apple Developer account and configured your iOS app in the BuddyBoss App’s settings. Agreements, Tax and Banking The first thing you need to do is set up the agreements, tax and banking information that Apple requires before you can sell in-app purchases on iOS devices. Log into App Store Connect Click on Business. Then, click on your legal identity name. In the Agreements tab, agree to all terms, entering all required information. Under Paid Apps, click on Set Up Tax, Banking, and Contacts Click on Add Bank Account to add your bank account to receive proceeds from app sales Be advised that Apple will deduct a 15% commission on all sales up to one million US dollars. After sales reach this point, the commission rises to 30%. For subscription products, Apple's commission drops to 15% after the first year. Click on Complete Tax Forms and enter all data carefully for your business Under Contacts, add contact information for each contact type You can now begin adding In-App Purchases Create an In-App Purchase (Product) If you haven’t yet submitted a version of your app to the store with an in-app product included, your first in-app purchase must be submitted with a new version of your app. This means, if your app is already published, you’ll need to generate a new build of it and publish that version. After you publish a version of your BuddyBoss with your first in-app purchase included, you can add more in-app purchases in the future, without Apple requiring you to submit a whole new app version. However, each new product will need to be reviewed by Apple before it is available in the iOS versions of your app. Log into App Store Connect Click on Apps and then select your app In the sidebar under Monetization, click In-App Purchases (to create non-subscription products) Consumable This product type is used once, after which it becomes depleted and must be purchased again. There isn’t a use case for this in BuddyBoss App, so you shouldn’t use this product type. Non-Consumable This product type is purchased once and does not expire. Example: Membership or course that is purchased once and never expires. Subscriptions (to create subscriptions) Auto-Renewable Subscription This product type allows users to purchase content for a set period, renewing automatically unless cancelled by the user. Example: Monthly subscription for a membership or course. This product type needs to be added to a Subscription Group. Users can only subscribe to one subscription product within a subscription group at a time but can change subscriptions within the group as often as they like. This is useful for selling related subscription tiers (eg. Bronze, Silver, Gold) and for selling variations in subscription durations (eg. Monthly, Yearly). Non-Renewing Subscription This product type allows users to purchase content for a limited duration, which will not renew automatically. Example: Membership or course that will expire and not renew automatically. Note: You need to create a subscription group before you can create subscription products. Just click the add button (+), enter a reference name, and click Create. To start creating a product, click the add button (+) or Create. Enter a Reference Name This will be used as a reference to identify your product in your Apple Developer Account. It won’t be shown to your members in the Apple App Store or used in your app. Enter a Product ID It’s recommended you use the same reverse format as in your Bundle ID, but instead of using your app name at the end, use your product name. If this is a subscription product, enter a Subscription Duration Under Subscription Prices, click the (+) symbol Enter your app’s main currency Select a price from the options provided. Apple will convert this to other currencies automatically. Click Save, and then navigate back to the product’s main edit page. Under Localizations, click the (+) symbol Select the main language for your app Enter a Subscription Display Name Enter a Description Click Save You can optionally click (+) again to add additional display names for other languages. Under Review Information, add information to assist Apple with their review of your product: Upload a screenshot of your product. The image should be 640 x 920 pixels. If it’s for a course, show a screenshot of the course in your app. If it’s for a membership, show a screenshot of some content in your app that is only accessible when they purchase this product. Enter Review Notes explaining the product. What the product is (for example, a course that teaches members how to play guitar) How your product is accessing your app (for example, how to get to the course or by explaining which areas are unlocked via the product) How to access the product screen in your app (for example, login to app, go to More Tab, and select Products) Click Save in the upper right. The product status should change to Ready to Submit. You will only be able to select the product from your BuddyBoss App plugin settings if it has reached the Ready to Submit status. For the product to be purchasable in your release app, you will need to submit it and wait for Apple to approve it. Until approval, it can be visible in your release app by admins only, and cannot yet be purchased through Apple’s in-app purchase system. Add subscription group localization (if a subscription product is created). In Subscriptions, click the subscription group name and click the add button (+) next to App Store localizations. Follow the prompts and click Add after putting in the required information. Enter the URL for App Store server notifications App Store Server Notifications provide information about key events related to your in-app purchases, such as changes to a subscription's status or the refund of an in-app purchase. In order to receive these notifications from the App Store, you must provide a URL in App Store Connect that links to your server. Log into App Store Connect Click on My Apps and then select your app Under General, click App Information Scroll down to General Information, then go to the URL for App Store Server Notifications. Insert the App Store Server Notifications URL. The URL format should be “?ios_s2s_notification=1” replacing with the root URL to your website. Note: Select "Version 2" when selecting the Notifications Version. For example: - Production Server URL: ?ios_s2s_notification=1 - Sandbox Server URL: ?ios_s2s_notification=2 Click Save
Service Account Key Creation is Disabled
In this tutorial, we'll guide you through resolving the issue of the Service Account Key creation being disabled. (Note: To achieve this, the account to be used must have an “Organization Policy Administrator” permissions. Using an Owner account is not enough. The instructions below include steps for assigning the required role, but you should also have administrative permissions such as Organization Admin and IAM Admin or an equivalent role with the necessary permissions to manage IAM roles and policies at the organizational level) 1. Click the dropdown menu. 2. Select the organization level. 3. From the "Burger" menu, select [IAM & Admin] > IAM. 4. Click [Grant Access]. 5. In [New Principals] Enter the account you are currently logged in with 6. In the [Role] select Organization Policy Administrator. 7. In the [Role] selector there is a filter that can be used to make this selection easier. 8. Click [SAVE]. 9. Refer to Step 1 and switch the focus back to the project you created. 10. From the "Burger" menu, select [IAM & Admin] > [Organization policies] 11. From the list of organizational policies select [Disable service account key creation] - this is on the 2nd page of policies. 12. On the policy page click [Manage Policy] 13. Select [Override] parent's policy. 14. Add a rule and set enforcement off 15. Click [Set Policy]. 16. Logout and back into the developer console. Then, you should be able to proceed with creating service account keys.
Hide The Textbox When Requesting Group Access
By default, the platform does not have this option. You can use the following CSS code. Please follow the steps below: 1. Go to BuddyBoss > Theme Options 2. Under Custom Codes, enable CSS 3. Append the following: #request-membership-form #group-request-membership-comments { display: none; } /*add codes here*/ 4. Save changes. Note: Any modifications are considered as custom work already. Know more about our Support policy here: https://www.buddyboss.com/support-policy/ Screenshots Without code With code
Remove Widgets From Standalone Single Forum Pages
By default, the platform does not have this option. You can use the following CSS code. Please follow the steps below: 1. Go to BuddyBoss > Theme Options 2. Under Custom Codes, enable CSS 3. Append the following: .single-forum .widget-area { display: none; } .has-sidebar:not(.profile-sidebar,.group-sidebar,.llms-pointer,.activate) #primary, body.buddypress.has-sidebar:not(.profile-sidebar,.group-sidebar,.llms-pointer,.activate) #page #primary { max-width: unset; } /*add codes here*/ 4. Save changes. Note: Any modifications are considered as custom work already. Know more about our Support policy here: https://www.buddyboss.com/support-policy/ Screenshots Without code With code:
Hide The Name Of The Authors and Publised date From The Blog Directory
By default, the platform does not have this option. You can use the following CSS code. Please follow the steps below: 1. Go to BuddyBoss > Theme Options 2. Under Custom Codes, enable CSS 3. Append the following: .bb-user-avatar-wrap { display: none !important; } /*add codes here*/ 4. Save changes. Note: Any modifications are considered as custom work already. Know more about our Support policy here: https://www.buddyboss.com/support-policy/ Without code: With code:
Display Forums In List View
By default, the platform does not have this option. You can use the following CSS code. Please follow the steps below: 1. Go to BuddyBoss > Theme Options 2. Under Custom Codes, enable CSS 3. Append the following: div#bbpress-forums .grid-view { display: block; } div#bbpress-forums .grid-view li{ max-width: 100% !important; } div#bbpress-forums .grid-view li .bb-cover-wrap{ padding-top: 15% !important; } /*add codes here*/ 4. Save changes. Note: Any modifications are considered as custom work already. Know more about our Support policy here: https://www.buddyboss.com/support-policy/ Without code: With code:
Hiding the "All discussion", "Subscribe" and "New discussion" button on the discussion list area block
By default, the platform does not have this option. You can use the following CSS code. Please follow the steps below: 1. Go to BuddyBoss > Theme Options 2. Under Custom Codes, enable CSS 3. Append the following: li.bs-item-wrap.bs-header-item.align-items-center.no-hover-effect {
display: none !important;
} 4. Save changes. Please note that this is also applicable to group forum. Note: Any modifications are considered as custom work already. Know more about our Support policy here: https://www.buddyboss.com/support-policy/ Screenshots Without code: https://prnt.sc/8LmG827LtGzH https://prnt.sc/tJPFxaWEyIDC With code: https://prnt.sc/tOjBVPiy9kpF https://prnt.sc/MCj3CZtKdi92
Change the font color of the display name in the profile page
By default, the platform does not have this option. You can use the following CSS code. Please follow the steps below: 1. Go to BuddyBoss > Theme Options 2. Under Custom Codes, enable CSS 3. Append the following: h2.user-nicename {
color: #ff0000 !important; /* Replace #ff0000 with your desired color code */
} 4. Save changes. Note: Any modifications are considered as custom work already. Know more about our Support policy here: https://www.buddyboss.com/support-policy/ Screenshots Without code: https://prnt.sc/g9yV66WGOgbk With code: https://prnt.sc/nQKTAd5pMxDm
Change the font size of the display name in the profile page
By default, the platform does not have this option. You can use the following CSS code. Please follow the steps below: 1. Go to BuddyBoss > Theme Options 2. Under Custom Codes, enable CSS 3. Append the following: h2.user-nicename {
font-size: 40px !important; /* Replace 20px with your desired font size */
} 4. Save changes. Note: Any modifications are considered as custom work already. Know more about our Support policy here: https://www.buddyboss.com/support-policy/ Screenshots Without code: https://prnt.sc/OlzWxYBkHgJN With code: https://prnt.sc/ikVinXkaCjp6