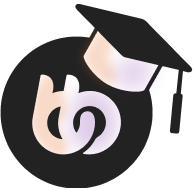Documentation
BuddyBoss Web

BuddyBoss Web
Learn how to install, configure and customise the BuddyBoss Platform and Theme to launch your online community or elearning site
BuddyBoss App

BuddyBoss App
Read our guides as we setup and configure your BuddyBoss App, including configuration, branding, testing and publishing your very own native app
Integrations

Integrations
Extend your site with our official and third party plugins. We’ll explain what’s possible and how they improve your Web and App experience
Recent Articles
App Store Guideline 3.1.1 - Business > Payments > In-App Purchase
Reason for app rejection: Guideline 3.1.1 - Business > Payments > In-App Purchase We noticed that your app includes or accesses paid digital content, services, or functionality by means other than in-app purchase, which is not appropriate for the App Store. Specifically: Your app accesses digital content purchased outside the app, such as digital courses, but that content isn't available to purchase using in-app purchases. Next Steps The paid digital content, services, or subscriptions included in or accessed by your app must be available for purchase using in-app purchase. Apps that offer paid digital services and content across multiple platforms may allow customers to access the content they acquired outside the app as long as it is also available for purchase using in-app purchases. See Guideline 3.1.3(b) Multiplatform Services for more information. If you have any additional information to provide regarding the digital content and services in your app and how the guidelines apply to them, please reply to this message in Resolution Center and let us know. If there is information you'd like us to consider in our review of future submissions, please feel free to include it in the App Review Information section of App Store Connect. What does it mean? Meaning: Digital content such as Digital gift cards, certificates, vouchers, coupons, loot boxes, courses memberships tiers, credits or reward points must be bought through in-app purchases from within the app and not directed to another source of payment such as your website. You can allow users to purchase digital goods from another source such as your website to be used in your app as long as you have not encouraged this by means of advertising or linking to said means of payment within the app. If you have a digital certificate that is then printed and sent to your customer, this then counts as a physical product and in which case you do not have to have an in-app purchase and can link the customer to other means of payment. How to resolve it? Make your digital products (courses, subscriptions, etc.) available for purchase via in-app purchases. How to use In-app purchases in BuddyBoss App: https://www.buddyboss.com/resources/docs/app/in-app-purchases/creating-in-app-purchases/ How to set up iOS in-app products: https://www.buddyboss.com/resources/docs/app/in-app-purchases/ios-in-app-products/ Once you’re done setting up your product(s) (on both BuddyBoss and App Store) you’ll have to generate a new build, and resubmit your app with the new build attached for App Store Review. Do I need to generate a new build? Yes.
How to Enable the Follow Feature
The Follow option allows your members to follow the activity of each other's timeline. To enable this feature, you may follow these steps: 1. Navigate to the WordPress dashboard - BuddyBoss - Settings - Activity. 2. Under Activity Settings, enable the Follow option. You may refer to this image: 3. Don't forget to click on "Save Settings" below the page to apply the changes.
Hide author and date in blog posts
By default, the platform does not have this option. You can use the following CSS code to hide author and date in blog posts. Please follow the steps below: 1. Go to BuddyBoss > Theme Options 2. Under Custom Codes, enable CSS 3. Append the following: .single-post .entry-meta {
display: none;
} 4. Save changes. Note: Any modifications are considered as custom work already. Know more about our Support policy here: https://www.buddyboss.com/support-policy/
How to show page featured image in BuddyBoss theme
You can show the page feature image overridden by the BuddyBoss Theme via the child theme. Follow the below process to override, Kindly copy the page.php from the buddyboss-theme inside your child theme After that, you need to add your thumbnail code into page.php below I have added the code if (has_post_thumbnail()) {
the_post_thumbnail('large', array('class' => 'your-custom-class'));
} page.php look like the below screenshot
App Home Page
App Homepage Get ready to dive into the exciting world of App Pages! In this tutorial, you will receive an engaging introduction to App Pages. Plus, you'll also be a master to configure your app’s Homepage and seamlessly integrating it into the Tab Bar for an enhanced user experience. Why Configure App Homepage? Set Your Homepage Firstly, navigate to BuddyBoss App - App Pages. From App Pages let’s create a new page by clicking on the Add New button. Next you will lead to a page where it will give you a mobile app interface. Here, you can set your app page with the help of Gutenberg blocks. And it’s really easy to configure. We place the Title name Home and press the plus (+) icon. Let’s add Members block first in your App Homepage. The Members block is added. Next we are adding the Quick Link block. With the Quick Link your user will redirect to any social media page or other page you want. You can add more Quick Links with the plus (+) icon. Here you can change the icon. Let’s say you want to add a Facebook icon, on the right side there is Icon Settings to adjust the look of the icon. Then press the Select Icon. The icon will look like this- Now we will select the Activity block. So our Home Page should look like this in your mobile app. Set Your Homepage in the Tab Bar Go to BuddyBoss - Menus. Now, under Tab Bar, click on App Page and scroll for Home. If you don’t find it click on View All. Select Home and press the Add to Menu button. On the right side you will see a new option Home is added. Click on Home and hit the Item Icon. Here we select the Home icon and adjust the Icon Settings at the right side. Finally hit the Select Icon button. Then you will see the icon you just set. Don’t forget to click the Save Menu button. Let’s check out your App Homepage. The page is set as we made it in the backend. Also there is the icon. This is the simple way to create a Homepage in your app. After configuring your app’s Homepage and seamlessly integrating it into the Tab Bar and no doubt you will enhance user experience effortlessly. Related Material How to configure your app's Homepage
How to Remove the Default File Icon on the BuddyPanel Menu
By default, the platform does not have this option. You can use the following CSS code. Please follow the steps below: 1. Go to BuddyBoss - Theme Options 2. Under Custom Codes, enable CSS 3. Append the following: i.bb-icon-file::before {
display: none !important;
} 4. Save changes. Note: Any modifications are considered as custom work already. Know more about our Support policy here: https://www.buddyboss.com/support-policy/ Screenshots Without Code: With Code:
Set a different homepage for logged in and logged out users
By default, the platform does not have this option. You can use the following function code to set a different homepage for logged in and logged out users. Please follow the steps below: 1. Go to Appearance > Theme Editor. 2. Under “Select theme to edit”, choose (BuddyBoss Child/whatever theme is active), then click “Select”. 3. Below Theme Files, select Theme Functions (functions.php). 4. Append the code just before the closing PHP tag “?>”: add_filter( 'pre_option_page_on_front', function($p) {
if ( is_user_logged_in() ) {
$page = get_page_by_path( 'add-listing' );
return $page->ID ;
} else {
return $p;
}
});
add_filter( 'pre_option_show_on_front', function($p) {
if ( is_user_logged_in() ) {
return 'page';
} else {
return $p;
}
}); You only need to update 'page slug here' and the rest will update automatically. The slug should be the page you want to show for logged-in users.
5. Set the page for logged-out users by navigating to the WP Dashboard > Settings > Reading > Homepage. For reference, please see the image below: 6. Save the changes. How to find your page slug. Finding the page slug lets say the page you are looking for is your events page so your url should look something like this - www.mydomainname/events/ Then the slug would be ( events ) without the forward slashes. If you want to clarify a page slug you can find this by editing the Wordpress page in the standard Gutenberg editor and then select in the top right the 'cog icon' this will open up a pane on the right hand side where you can edit the meta data of the page. if you scroll down you will see an input box labeled slug which you can edit if you wish. Second way to quickly locate the slug is by navigating to your wordpress admin - pages find the page you want the slug from and select quick edit underneath the page title and it will show you the slug and again you can edit the slug from here if you wish. 5. Click “Update File” to save the changes. Note: Any modifications are considered as custom work already. Know more about our Support Policy here: https://www.buddyboss.com/support-policy/
Configure In-App Purchases
Configure In-App Purchases In this tutorial, you will learn how to set up In-App Products in your BuddyBoss App, so that you can link them to the In-App Products you create in your Apple Developer Account and Google Developer Account. Make sure to read our article for testing In-App Purchases as well, so you know how to test your products after adding them. Video Timestamps: 00:00 – Introduction 01:08 – Tutorial – In-App Purchase Settings 04:55 – Tutorial – Display Products in Tab Bar 05:46 – Tutorial – How to Add Products 08:13 – Tutorial – Add Subscription Products 16:54 – Tutorial – Reorder Products on Products Screen 17:30 – Tutorial – Subscription Groups 20:52 – App Demo – Products Screen / Testing Purchases 25:04 – Tutorial – In-App Purchase Transactions 26:16 – Tutorial – Add Course Products 29:22 – App Demo – Purchase Course Products 31:11 – Tutorial – Testing in Release Apps 33:40 – App Demo – Testing in iOS Release App 35:52 – App Demo – Testing in Android Release App Enabling In-App Purchases The first step is to enable the In-App Purchases component. In your WordPress admin, go to BuddyBoss App > Components. From there, you can enable In-App Purchases. In-App Purchase Settings Once you have enabled the In-App Purchases component, go to BuddyBoss App > Settings > In-App Purchases. The first option is for “Require Purchase”. If you check this option, when your members first log into the app, they will be required to purchase a product before they can advance into viewing the rest of the content in the app. The products they can choose from will be limited to just the ones you have assigned to your Products Screen. If you do not use this option, you can still add the Products Screen menu into your Tab Bar. The next options are for “Terms of Service” and “Privacy Policy”. Apple and Google require that you display this information on the purchase screens, according to their In-App Purchase guidelines. You can select from any existing WordPress pages to be assigned to each option, and then when viewing a product in your app, you will see links to open the Terms of Service and Privacy Policy in popup modals. We are using WordPress pages for these settings, instead of App Pages, because we know that many of you have already created Terms of Service and Privacy Policy pages for your BuddyBoss Platform Registration Pages which are synced into the app. You can modify these pages to include some content specific to your app, and use them for your In-App Purchases as well. Products Screen The “Products Screen” is a dedicated screen in your app, that displays specific products that you have assigned to be displayed on the Products Screen. This is especially useful for selling membership tiers that you want to be clearly visible for purchase on a dedicated pricing tier page. You can also use this screen to advertise courses you for purchase, if that makes sense for your app. Free Products can be added to this screen as well, giving users the option to pay for a Paid Product, or just use a Free Product if they are not ready to buy. To edit the Product Screen options, go to BuddyBoss App > Settings > In-App Purchases. In the In-App Purchase settings, as explained above, you can force every member to purchase a product from the Product Screen immediately after logging into the app, by enabling “Require Purchase”. Below those settings, you will see a settings area for the Products Screen, with an option for “Sales Message”. You can add some text here, which will display at the top of your Products Screen, above the list of products. Example content could be “Please select a product to purchase” or perhaps something more specific to your app. You can also add the Products Screen to your Tab Bar or More Screen. To do this, go into BuddyBoss App > Branding > Tab Bar, and from the “Core App” section, you will see a “Products” page that you can add. Then once your members are using your app, at any time they can visit the Products menu to see their current active membership or course product, and to buy or switch to another membership or course. You can easily re-order products in your Products Screen. Just go to BuddyBoss App > In-App Purchases > Products. You can drag and drop products from the table into any order. The products that are assigned to be visible in your Products Screen will display in the order you have set. Additionally, if multiple products are able to unlock a LearnDash Course, when viewing the purchase modal on the course, the products in the modal will be ordered according to their order in this Products table. Creating Products To create In-App Products, go to BuddyBoss App > In-App Purchases. Then click on the “Products” tab. From here you can create your products to be displayed in the app, to be optionally added to your Products Screen, and/or to be accessed from LearnDash courses in the app. In order for a product to be found in the app, it needs to be added to the Products Screens and/or associated with a course. Before creating any Paid Products in the plugin, you will need to have created the matching In-App Products already in your Apple Developer Account and Google Developer Account. From the plugin, you will be syncing in the product data from those external app store accounts. While on the Products tab in the plugin, click on “Add New”, and then follow the below steps: For Product Name, add a name that describes the product in just a few words In most cases, we recommend using the same name as added in your Apple and Google accounts. This will make it easier to cross-check products and know which products are mapped to each other. For Tagline, optionally add a short sentence or phrase, explaining the product The Tagline will display in the Products Page, and on the single product view For Description, optionally add a longer description explaining the product The description will display only on the single product view For Benefits, optionally add a list of benefits the member can expect from purchasing the product The Benefits will display only on the single product view The Benefits display as a checkmark list, and so the text should be short and concise Benefits should highlight the features that your product offers, such as “Full catalog of courses” When creating a Subscription product in your Android account, it asks you to add a list of benefits for the subscription. You can consider pasting the same benefits here if you wish. For Products Screen, select if the product should appear on the Products Screen For Product Type, select if the product is Free or Paid Free Products can be “purchased” without payment, and do not actually use In-App Purchases Free Products can be tested fully from your Test App and Release App Paid Products require payment, and require an associated In-App Purchase from Apple and Google Paid Products can only be partially tested from your Test App, and require a Release App for full testing. For iOS Store, check the box to enable the product in your iOS app If the product type is Paid Product, you will need to select a product from your Apple Account If you don’t see the product in the list, try clicking “Sync with Apple” If the status says Not Approved, this means the product can still be tested, but cannot yet be purchased in a real published app, by actual users. It can still be tested from a Release App, by admins only. All products can be tested in your Test App, by all users (but will not display pricing or terms). If the status says Approved, this means the product was approved by Apple’s review, and can be purchased in your published app, and can be tested in your Release App by all users. All products can be tested in your Test App, by all users (but will not display pricing or terms). For Android Store, check the box to enable the product in your Android app If the product type is Paid Product, you will need to select a product from your Google Account. If you don’t see the product in the list, try clicking “Sync with Google” The product needs to be of the same type as your iOS product: Non-Consumable in iOS, corresponds to In-App Product in Android Auto-Renewable Subscription in iOS, corresponds to Subscription in Android Non-Renewing Subscription in iOS, corresponds to Subscription in Android If the status says Inactive, this means the product will not display in your Test App or Release App If the status says Active, this means the product is marked as Active in your Google Play Console, and can be viewed in your Test App. This does not mean the product is available for purchase in your published app. You will still need to get the product and app approved by Google first, and it will need to be added to a Testing Track to be testable in your Release App, by admins only. If both products are Subscription product types, you will see an option for Subscription Group Users can only subscribe to one product within a subscription group at a time, but can change subscriptions within the group as often as they like View our Subscription Groups tutorial for more information For Integration Type, select if the product should unlock a LearnDash Course or Membership For LearnDash Course, select from one of your courses Make sure the course is set to Closed, Recurring, or Buy Now in LearnDash options When viewing the course in the app, users will see a “Buy Now” button to purchase the product If multiple products can unlock the course, all the products will appear in the purchase modal For Membership, select from our supported membership plugins, then select a membership To be visible in the app, the product will need to be added to the Products Screen Please note: While we're currently enhancing our platform, promotional in-app products are not yet available. However, we're thrilled to offer Introductory Offers to kickstart your journey. Stay tuned for more updates and thank you for choosing BuddyBoss! Managing Transactions You can view your app’s In-App Purchase transactions at BuddyBoss App > In-App Purchases. If a purchase was made in the Test App, it will be clearly indicated with a (Test App) label. You can safely revoke these test app purchases, so that you can easily test purchasing and revoking over and over as you modify your settings for your Test App. If a purchase was made in your published Release App by a real user, you will want to be careful with revoking purchase orders. Revoking a purchase will immediately remove all access to the product purchased, and it will not automatically issue any refunds to the customer. If a customer wants a refund for their Android purchase, you can issue their refund from the Google Play Console. If a customer wants a refund for their Apple purchase, they will need to request a refund from Apple.
Google reCAPTCHA
Why Use CAPTCHA in Your BuddyBoss Platform? Integrating Google reCAPTCHA with BuddyBoss enables website owners to safeguard their online communities and forums from spam and automated attacks. It ensures a secure and more authentic user interaction environment. Configure Google reCAPTCHA Google supports two versions of CAPTCHA. v2 Google reCAPTCHA requires users to actively confirm they are not robots, typically through image recognition challenges or ticking a checkbox. In contrast, reCAPTCHA v3 works in the background to assess user interactions and behavior, assigning a score to determine their likelihood of being human, without interrupting the user experience. Google reCAPTCHA v3 differs from v2 by offering a frictionless, non-intrusive method of website security. Unlike v2, which requires users to solve "I'm not a robot" challenges, v3 operates in the background, analyzing user behavior to assign a risk score. We recommend you to use v3 to improve user experience by minimizing interruptions while effectively protecting against bots and spam. Enable reCAPTCHA v3 Enable reCAPTCHA v2 - Checkbox Enable reCAPTCHA v2 - Invisible Badge Enable reCAPTCHA v3 Navigate to BuddyBoss - Integrations - reCAPTCHA. You will get the reCAPTCHA section. Here the reCAPTCHA v3 will be automatically selected. Click on the reCAPTCHA website which is hyperlinked. This will lead you to the Google reCAPTCHA page. In the Label field write down a name and this will make it easy for you to identify the site in the future. Select Score based (v3), and in the Domains field add your website URLs where you want to add this feature. Finally click the Submit button. Then this page will appear. Click on COPY SITE KEY and COPY SECRET KEY. Then go back to your WordPress Dashboard and paste respectively in the Site Key and Secret Key fields. Hit the Verify button. The system will verify the keys and load. Now click on the Submit button. If your tokens are correct you will see this successful message. Press the Ok. Voila! Your reCAPTCHA is Connected with this website. Now, scroll down below and you will notice the reCAPTCHA Settings. reCAPTCHA v3 provides a score for every request seamlessly, without causing user friction. Input a risk score options 0, 0.5 and 1 in the field above to evaluate the probability of being identified as a bot. Then select the forms to include in the reCAPTCHA submission. Make sure to Enable Registration if both registration and account activation are disabled. There is a bypass URL option. It enables you to bypass reCAPTCHA in case of issues. With this URL anyone can enter your website without passing the Google reCAPTCHA. We recommend keeping the link below securely stored for accessing your site. Enter 6-10 characters which will be added by the URL and make it unique and secure. Choose a Language Code for reCAPTCHA V3 when shown. When the No-conflict Mode is checked, other instances of reCAPTCHA are forcefully removed to prevent conflicts. Only enable this option if your site is experiencing compatibility issues or if instructed to do so by support. In the Exclude IP field enter the IP addresses that you want to skip from captcha submission. Enter one IP per line. Finally hit the Save Settings button. Reload the login page and you will notice the reCAPTCHA. Enable reCAPTCHA v2 - Checkbox Firstly choose the reCAPTCHA v2 and two options will appear. Select the Checkbox one. Go back to the Google reCAPTCHA page and click on the GO TO ANALYTICS button. From this page press on the + icon. Write down the Label, select Challenge (v2) then I’m not a robot Checkbox. Add your Domains. Hit the Submit button. Again the new keys will be generated. Just like before copy them. Paste them in the Site Key and Secret Key fields. And, press the Verify button. This popup will appear. Confirm that you are not a robot by checking the box. Then click Submit. Yes! You are Connected with the reCAPTCHA v2 Checkbox option. Scroll down to change any reCAPTCHA Settings if you want. If you scroll down more you will discover a new reCAPTCHA Design section. This is specially built for v2 reCAPTCHA. Select Light or Dark Theme. Then choose the Size Normal or Compact. Don’t forget to press the Save Settings button or all your hard work will go vain. Reload the login page again and you can now see the v2 reCAPTCHA Checkbox. Tick the I’m not a robot option. A side popup appeared which asks you to Select all squares with Stairs. This will ask you to select a different type of object every time. So we have selected the Stairs area and clicked Verify. We are successful! We can login now seamlessly. Enable reCAPTCHA v2 - Invisible Badge Select Invisible Badge. Go back to the Google reCAPTCHA page. Set your Label, select Challenge v2 - Invisible reCAPTCHA badge. Add your Domains and hit the Submit button. New keys are generated, copy them. Paste them in the respective fields and press Verify. As the reCAPTCHA Settings will be the same scroll down to check the Badge Position under reCAPTCHA Design section. We have selected Bottom Left and never forget to press Save Settings. Reload your login page and you will see a tiny reCAPTCHA badge at the bottom left of that page. If you get an error message like this while adding keys don’t get panicked try again carefully. Implementing Google reCAPTCHA is essential for website owners. It enhances security and ensures a safer, bot-free environment for your community which will enable users to interact and engage more securely.
Set descending order for Forum Discussion replies
By default, the platform does not have this option. You can use the following function code to set descending order for Forum Discussion replies. Please follow the steps below: 1. Go to Appearance > Theme Editor. 2. Under “Select theme to edit”, choose (BuddyBoss Child/whatever theme is active), then click “Select”. 3. Below Theme Files, select Theme Functions (functions.php). 4. Append the code just before the closing PHP tag “?>”: add_filter( 'bbp_before_has_replies_parse_args', 'buddyboss__change_replies_order' );
function buddyboss__change_replies_order( $r ) {
$r['order'] = 'DESC';
return $r;
}
add_filter( 'bb_get_parent_reply_position', 'buddyboss__get_parent_reply_position', 10, 3 );
function buddyboss__get_parent_reply_position( $reply_position, $reply_id, $topic_id ) {
// Bail if nothing passed.
if ( empty( $reply_id ) ) {
return false;
}
$top_level_reply_id = bbp_get_reply_ancestor_id( $reply_id );
$parent_replies_ids = bb_get_parent_replies_ids( $topic_id, bbp_get_reply_post_type() );
if ( ! empty( $parent_replies_ids ) ) {
// Reverse replies array and search for current reply position.
$reply_position = array_search( (string) $top_level_reply_id, $parent_replies_ids );
// Bump the position to compensate for the lead topic post.
$reply_position ++;
}
return $reply_position;
} 5. Click “Update File” to save the changes. Note: Any modifications are considered as custom work already. Know more about our Support Policy here: https://www.buddyboss.com/support-policy/